These 10 ways to customize a stock photo are some fresh ideas to get the most out of your blog images and wallet! Bonus: you can increase your productivity if you use the same photo (and it won’t even look like the original).

Free stock photos are great, but what if you find the “perfect” photo for your brand and it’s $295? If you make an investment in your business by purchasing photography or have secured a usable image fo’ free, there are so many ways to customize a stock photo!
There are most likely affiliate links in this article, which could mean I may receive a commission if you purchase something mentioned in this post. To read more about my affiliate partners, see my full disclosure here.
How Do We Edit a Stock Photograph?
I used the online editor, PicMonkey, to do everything in this article because not everyone has access to Photoshop. If you’ve never heard of PicMonkey, it’s a little bit of magic that has been a friend to bloggers for years. I strongly suggest spending the $33 a YEAR to unlock all of the extras. I’ve had it going on 3 years now and even though I also have Photoshop, I still use PicMonkey daily.
Psst: I’m working with an image I picked from Deposit Photos. I big, squishy heart LOVE Deposit Photos because I can find almost anything there fast without having to hunt and peck around. It is my favorite place to get royalty-free stock images for blogs.
Update: I’ve had a lot of people ask me how long this took: I allotted 20 minutes for 15 photos and was done in 17 minutes.
10 Ways to Customize a Stock Photo
This is our original image. Pretty, right? Let’s start tweaking things a bit so we can use the same awesome stock photograph everywhere without anyone getting bored of the same old image across ALL of our social profiles. #bloggernono

1: Go Bold and Be Unexpected
This is one of the most underutilized ways to customize a stock photo. Knock it out of the park and use it for fun accents or memes. Here, I used the roses in the center of the photo as a font (just use the PicMonkey mask tutorial and it takes less than 2 minutes to make).
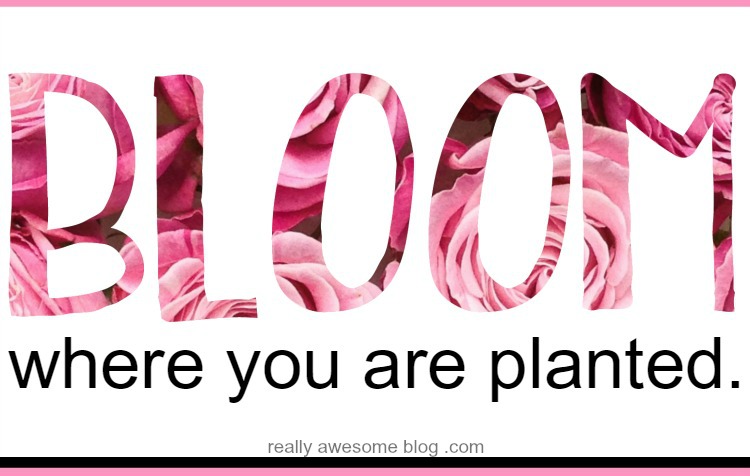
2: Blurring or Focal Points
Many images could use a bit more white space, and similar to blurring, it allows you to draw the eye to your focal point. Here, I cloned out the ‘extras’ at the bottom of the image, added some bokeh for a shimmer effect, and then blurred everything except the roses. This definitely changes the feel of the picture!

3: Altering for Social Media
Creative cropping after editing (or before) allows you to keep a branded theme, save costs, and even time! A large enough horizontal image will work for Pinterest, so be sure to get the largest size available or that you can afford.
My original photo was 3100 x 2350 pixels and I can create a vertical Pinterest image, a horizontal for Facebook, Google+, and Twitter, and even a square image. Want to see something cool? Click on the “P” over there on the left and you’ll see another way I’ve altered this image!
If you want to know how I hid the image, visit us on Facebook here.
4: Filters / Saturation / Coloring / Contrast
There are so many ways to edit an image using filters and coloring. Many branding experts suggest to pick a look and stick with it, whether it’s a user-friendly, easily available filter like the vintage look, or something you create yourself. Play around!

5: Selective Cropping, Flipping, or Mirroring
Start with the largest file size you have. Here, I cropped very narrowly, removed all other objects, and added a texture and a quote. No one could guess that came from the same picture!
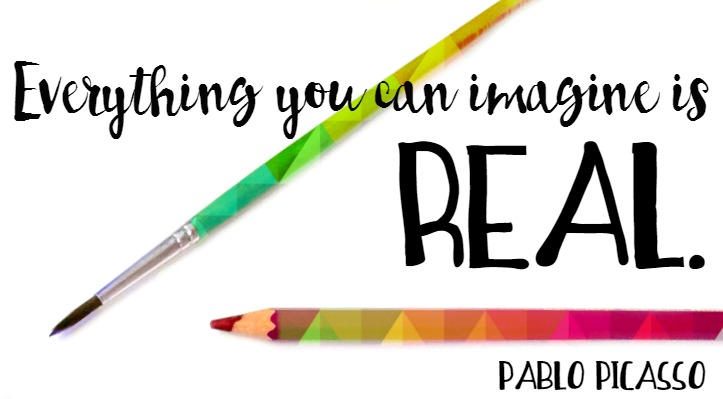
Get Free Access to Our Resource Library!
6: Accent / Overlay
This is one of the most popular ways to customize a stock photo because it takes a blogger only a couple of minutes to edit and add the overlay and title. If you’re working with many different photos, set the tone for a photo to better fit your branding. Easy peasy, lemon squeezy.

7: Add-ons and Customizations
The sky is the limit here, but I love to add logos to stock photographs whether I get the best free stock image or pay for one off a photo stock site. Here, I used PicMonkey’s “Clone” feature to remove the pencils and rosebuds and clean up the image. Then I added in my logo, set a filter, and this is all ready for Instagram!

8: Combining
You could combine two images (a beach + a neon pineapple, for example) or use a texture to change up a photo. This is a geometric picture overlaid (on the left) onto the original picture. I turned the saturation all the way down to remove the color. PicMonkey has a tutorial on this one, too.

9: Covering with Branding
Create your own overlay and have a consistent, branded look to all your photos. The overlay takes about 30 seconds to drop and size onto your image. You’re done just after you pop in a title and tagline!

10: Quote or Meme
As-is or altered using any method, dropping in some wise words can get you a lot of play on social media. Grab your photo, add a quote, maybe a few text effects, and you’re set!
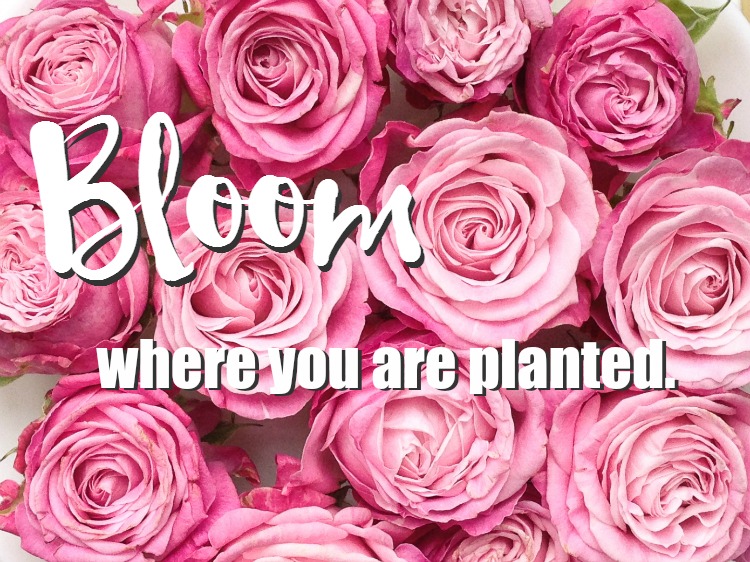
Extras
- Whether free or paid, if you find an image that fits your brand or article perfectly, look to see if there is a series. You’ll have the best luck if you seek out free stock images for blogs on stock photo sites or pay for a series which is royalty-free (for full protection).
- For great textures, type in random words in Pixabay like “geometric” or go to texturemate (free). Any image can become a texture! #squeeeeeee
Summary
These 10 ways to customize a stock photo are just a few ways to get the most out of your blog photos. And don’t forget the benefit of working with one photo: do all your editing at once so you can spend more time growing your site!
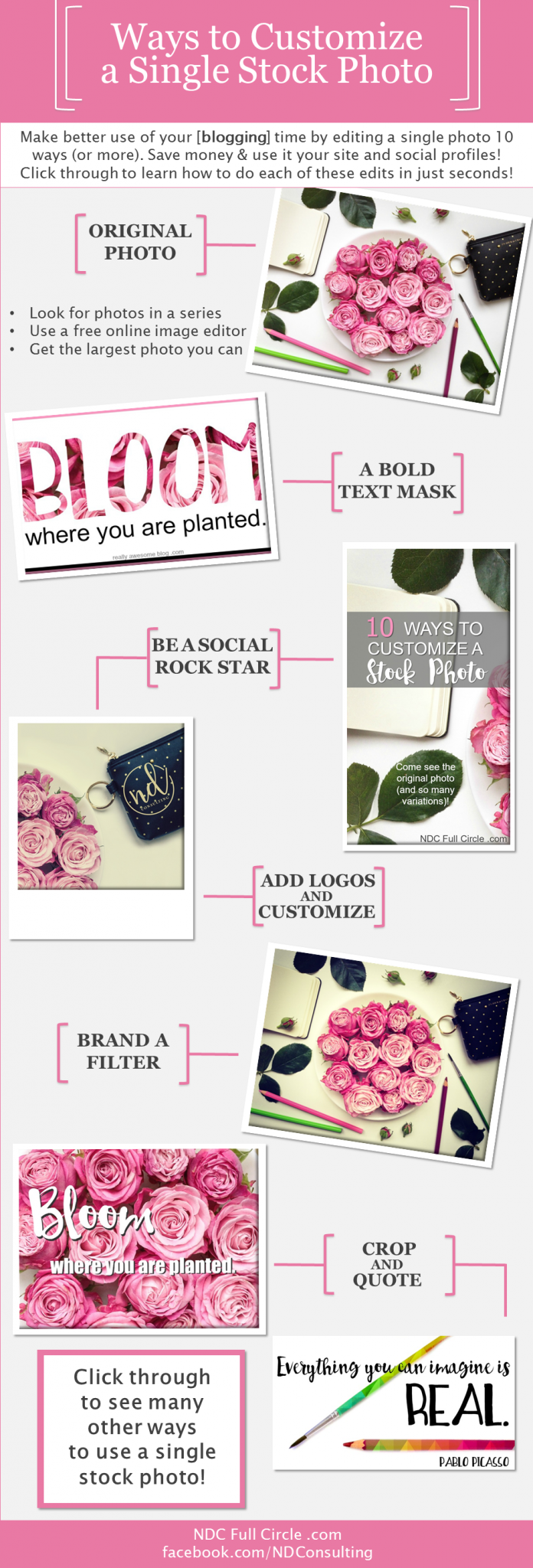


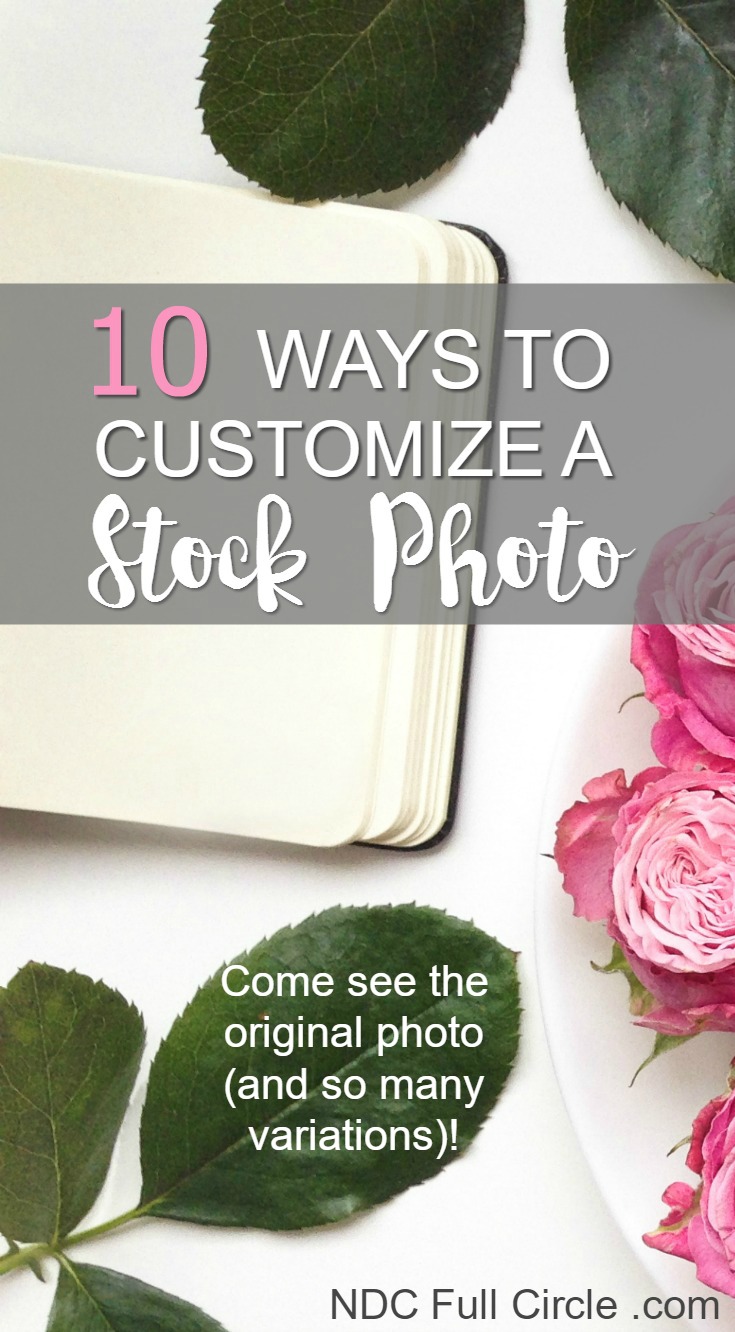
Sarah, thank you for this detailed post. I am new to PicMonkey but was able to follow your instructions and I am really excited about what I am going to be able to do with my blog this year.
I love how the image looks consistently branded, but not identical, even though it is the same stock image.
Ok that mask with the roses idea is pretty brilliant! i never thought of using a stock image for that. Love it.
That’s fantastic, Sarah.
I sometimes buy stock photos, but it feels like a waste of money if you can only use them once.
Thanks a lot for this great info!
As always, Sarah you are a wealth of knowledge!! I am a firm believer in PicMonkey and had NO CLUE about some of these options! Thank you so much for sharing 🙂
You are a genius and I love your blog. I am so glad I signed up for the newsletter! Your newsletter is basically the only thing I open in my email. lol. Thanks for being awesome!
Thank you so much for the kind words, Nicole, and I’ll keep delivering as much as I can via the site and the newsletter. I’m so glad you find them helpful!
I am so in love with Bloom and flower blossoms! And I realize I really need to learn more about PicMonkey!
Isn’t that Bloom just gorgeous and girly? I love the many ways we can showcase our creativity even if we’re not designers by trade.
Love, love, love this!
I can’t believe the picture where you added your logo onto the little black bag – it totally looked like you had a printed bag. AMAZING!
I tend to stick with my favourite “looks” and styles but I may have to experiment after you’ve shared this inspiration.
Pinning this for sure!
Thanks for sharing.
xoxo
Experiment away and keep that signature style, Jennifer! And isn’t it amazing what a good program can do with a decent photo? Thank you so much for pinning!
This is seriously brilliant! I love PicMonkey, but this takes it to a whole other level.
Thanks, Bev! PicMonkey is one of the best tools I’ve ever found as a blogger. And with the flexibility it offers, I love how much time I save batch editing a stock photo.
You are brilliant my friend!
This is me, blushing! 🙂 Thanks so much for the kind words, Jen.
These are awesome and not things I have ever tried really. You are so smart. 🙂
Thank you so much for the kind words, Katelyn! I really detest doing images so I’m going to make the most of the time I *have* to spend doing it! 🙂